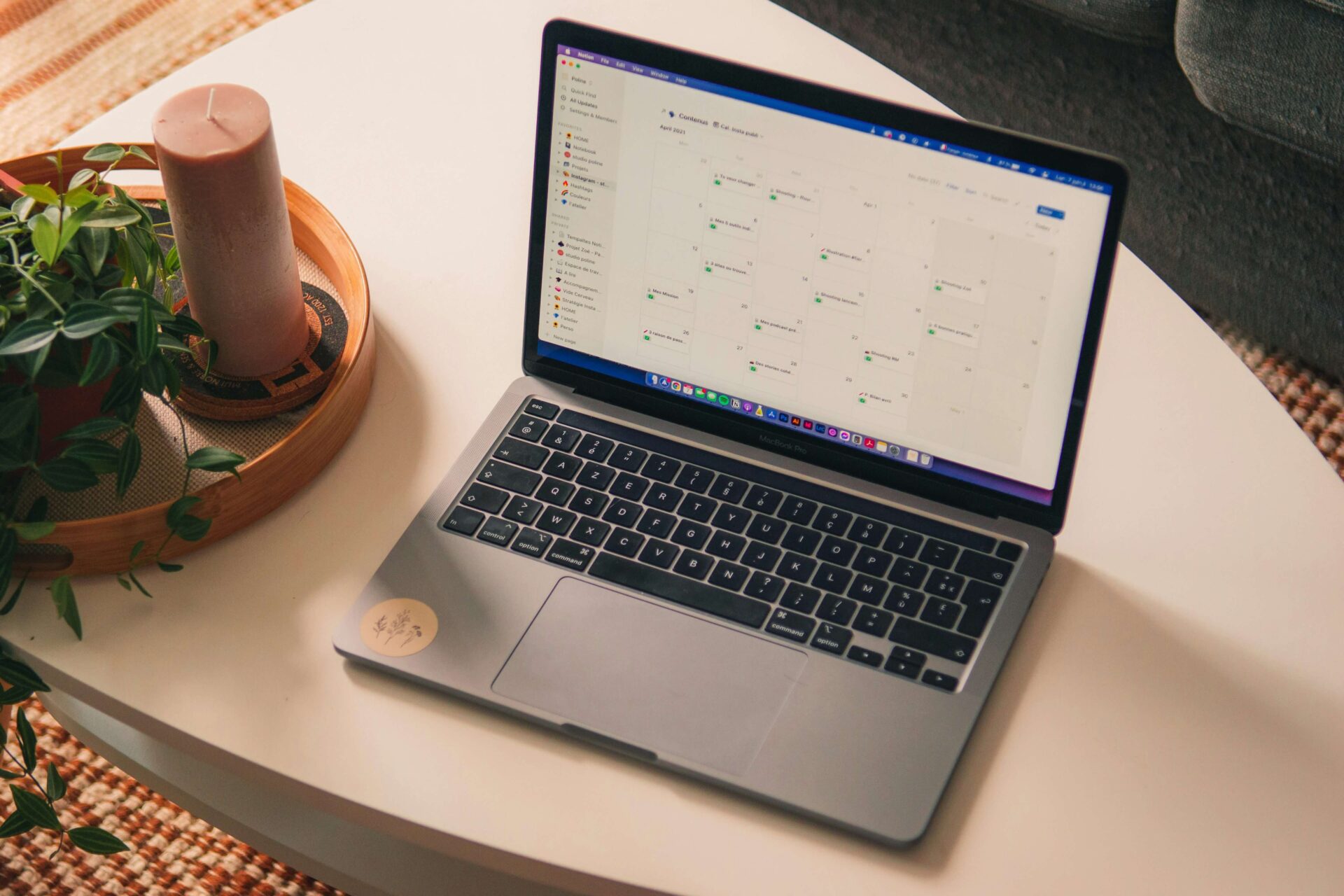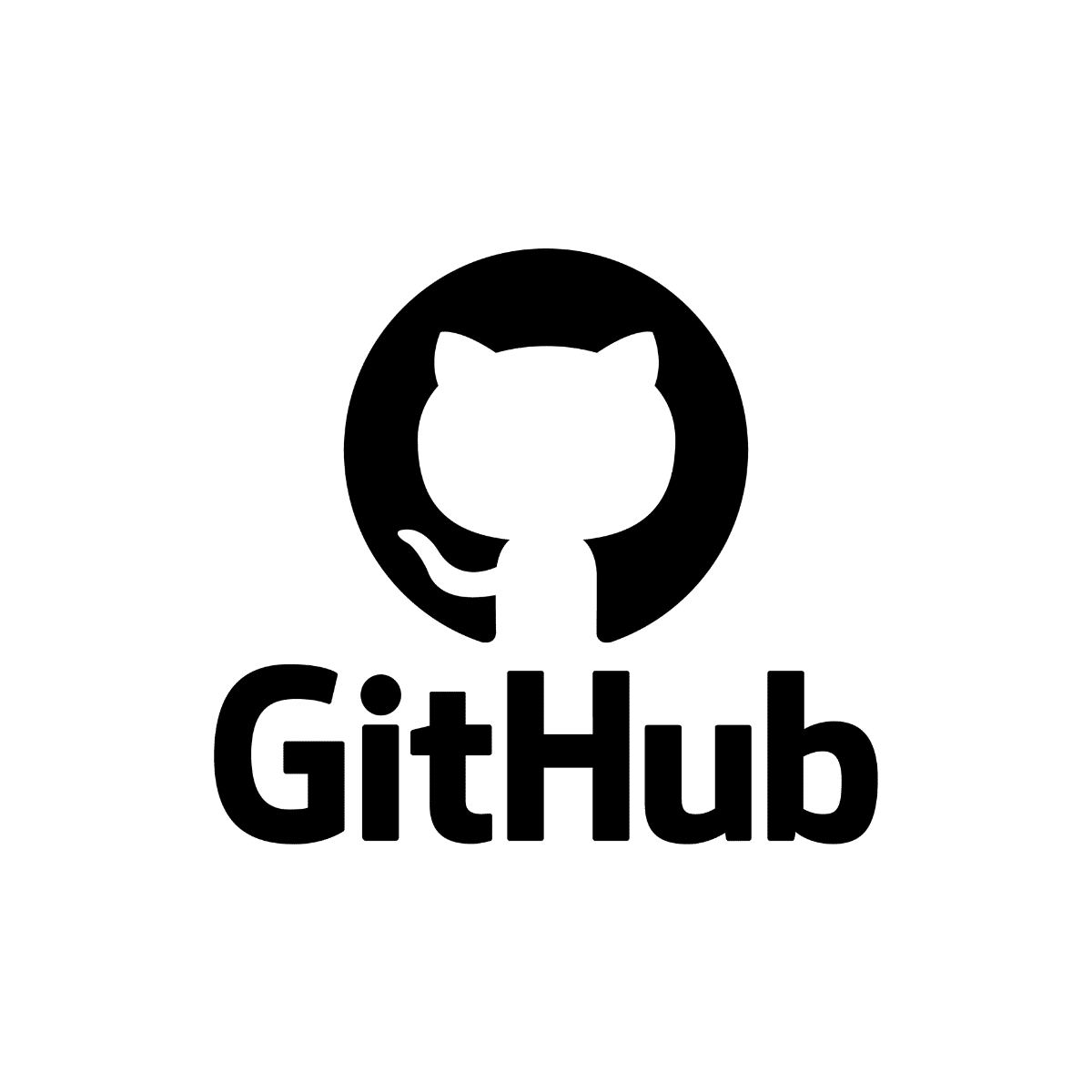Notion is a handy, all-in-one workspace for taking notes, managing projects, collaborating with team members, and more.
But sometimes, you end up with an outdated or unused Notion workspace you no longer need. If you’re looking to clean things up and delete a Notion workspace, the process is fairly straightforward—once you know the right steps to take.
This guide walks you through exactly how to delete an unwanted Notion workspace, plus a few extra factors to think about—like saving important data before it’s lost for good.
Important considerations before deleting your Notion workspace
Before deleting a Notion workspace, there are a few things to keep in mind:
1. Deletions are permanent
It’s important to know that once you delete a Notion workspace, there’s no way to recover it. All pages, databases, files, and shared content within that workspace will be gone for good.
2. Backup options are available
You can’t recover deleted data, but you can manually export your workspace content before it’s deleted from the platform. You can do this through Notion’s in-built export options or through a third-party Notion backup solution like BackupLABS who can handle all backups, exports, and recovery for you as needed.
3. Admin access is needed for deletions
Not just anyone in your organisation can delete a Notion workspace, only admins have that power. Anyone who’s not an admin will have to request access from someone who is to delete a workspace.
How to delete a Notion workspace
If you’re sure you no longer need a Notion workspace and if you’ve taken steps to backup the content, then it’s time to start the deletion process to completely remove it from your Notion database.
Thankfully, it can be done in just a few simple steps:
- Open Notion and select the workspace you want to delete
- Click Settings & Members in the left sidebar
- Go to the Settings tab and scroll down to the Danger Zone section
- Click Delete Entire Workspace
- When prompted, confirm that you want to proceed
- Type the workspace name to verify the deletion
- Click Delete Workspace to complete the process
And there you have it—your workspace (and all its content) is permanently deleted.
What happens after deleting a workspace?
We already know all data will be lost after deleting a Notion workspace (unless it’s been backed up), but that’s not the only change. Here’s what else you can expect:
- Data Loss: All content, including pages, databases, and files, is permanently deleted.
- Access is immediately revoked: The moment the workspace is deleted, all members—including admins—will lose access. If you’re managing a team workspace, let your colleagues know about the deletion in advance so they’re not caught off guard.
- Paid subscriptions are automatically cancelled: If the workspace was on a paid business or enterprise plan, the subscription will be cancelled as soon as it’s deleted. You won’t be charged for it going forward, but unfortunately, any remaining time on the plan won’t be refunded.
Alternatives to deleting a workspace
If you’re not 100% sure about deleting your Notion workspace, there are other options that let you clean up without losing everything—permanently. Here are some alternatives to consider:
1. Archive the workspace
If your workspace feels cluttered but still contains useful information, you can always move old or unused pages into an “Archive” section. This way, they’re out of the way but still just a few clicks away if you ever need them again in the future.
2. Transfer ownership
If the workspace is shared and you’re no longer using it—but others are—you can transfer ownership to another member instead of deleting it. This ensures the workspace remains active without you having to manage it.
3. Remove members
If you want to step away from a workspace but aren’t ready to delete it for good, you can always remove all other members from the workspace.
This way, there’ll be no confusion among the team about whether the workspace is or isn’t in use. It’ll be out of sight and out of mind. Plus, you can always re-add team members in the future if you change your mind.
How to backup your Notion data
You have two options for backing up your Notion workspaces—do it yourself (manually) or work with a backup provider (third party).
1. Manual backups
Manual backups are carried out using Notion’s Export feature, which lets you export data as a HTML file, Markdown file, PDF file, or CSV file for safekeeping. You’ll need to carry out these backups on a regular basis to keep versions up-to-date and avoid any data loss disasters.
2. Third-party backups
A third-party Notion data backup service—like BackupLABS—lets you effortlessly back up and restore data stored within Notion Cloud, including media files, text-based documents, code snippets, private pages (with restricted access), and more.
Unlike manual exports, these services run automatically, so you don’t have to worry about remembering to back up your work. Your data is always safe without any extra effort on your part.
Key takeaway
Deleting a Notion workspace is a straightforward process, but once it’s deleted it’s gone for good. That’s why it’s so important to protect your data beforehand in case you accidentally delete something valuable.
You can backup your Notion data manually with Notion’s Export feature or automatically with a third-party backup solution.
If you’re unsure about deleting, consider alternatives like archiving, transferring ownership, or removing members. These can all help you clean up your workspace without doing anything you can’t undo.
Get started with BackupLABS
Backup your Notion account data with BackupLABS and enjoy:
- Easy backups: Quickly backup and restore your Notion data with just a few clicks—no coding needed!
- Strong security: Your information is safely encrypted using trusted 256-bit AES encryption.
- Stay compliant: Keep clear, accurate records of your Notion data to meet regulations and standards.
- Generous storage space: Enjoy ample storage for your backups without worrying about running out of space.
- Always here to help: Our friendly support team is available 24/7 to assist with any issues.
- Daily updates: Get simple, daily reports on your backup status so you always know your data is safe.
Try BackupLABS for yourself. Sign up for our 14-day free trial.