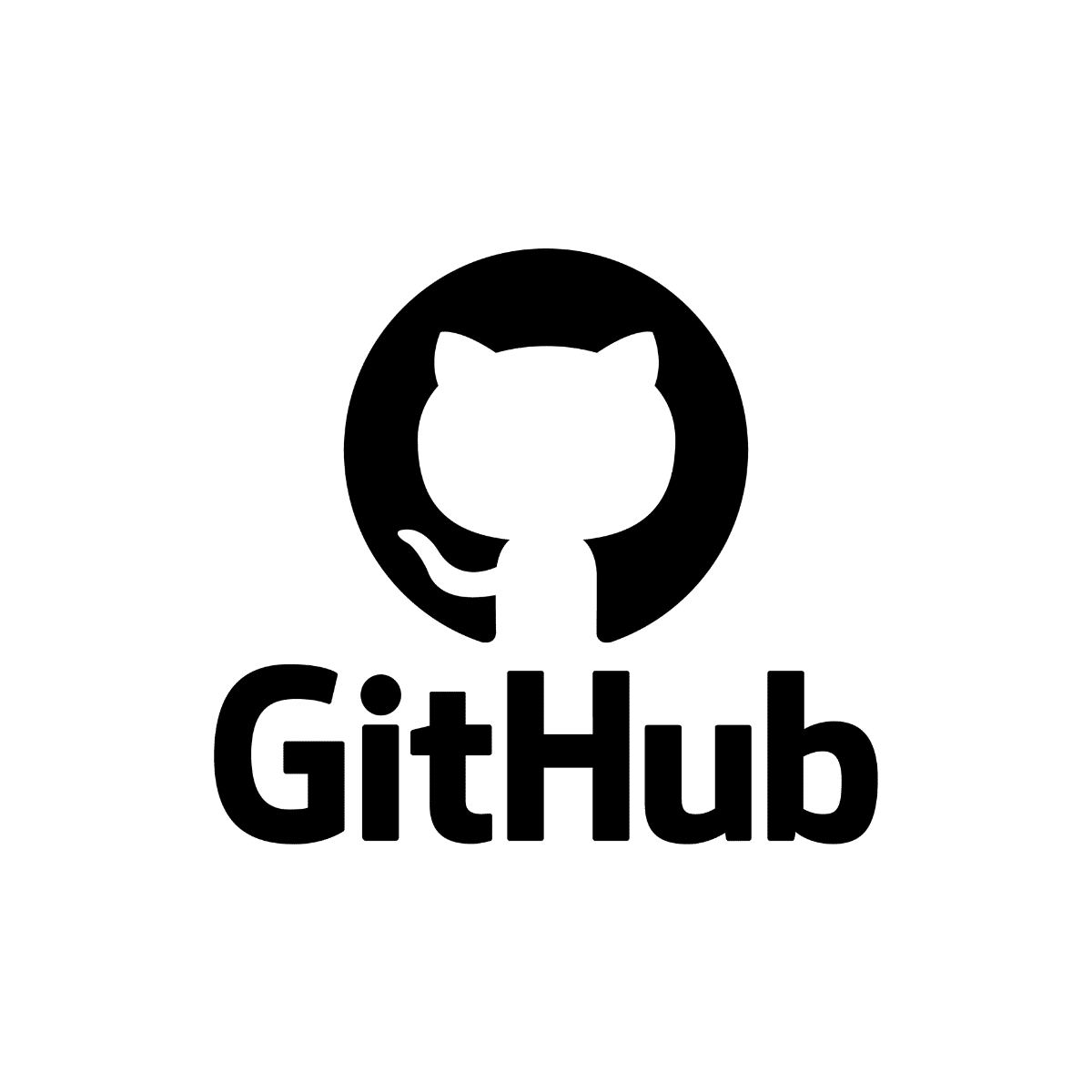GitLab plays a significant role in transforming version control and collaborative software development. In fact, its impressive features and easy-to-use interface have increased output and simplified DevOps processes for many modern businesses.
Cloning repositories in GitLab is part of the development process, supporting version management and fostering collaboration in software creation. When you clone a repository, it essentially creates a duplicate of the project, allowing access, editing, and participation in the codebase.
When it comes to repository cloning and management, third-party backup solutions for GitLab are a great way to protect your organisation from the threat of data loss.
This proactive approach to data protection gives you the peace of mind to focus on coding without worrying about the integrity of your critical data.
This blog shares everything you need to know about cloning a repository in GitLab, including a step-by-step guide to the process and how to manage cloned repositories and forks.
Creating and cloning a GitLab repository
Creating a GitLab project
- Log in to your GitLab account, and on the left sidebar, select Create new > New project/repository.
- Provide the details for your project, including the project name, URL, and visibility (private, internal, or public).
- You can initialise the repository with a README file, which is recommended.
- Once you have filled in the project details, you can add additional files. Once you’ve done so, click Create Project.
- After creating the repository, you can check if the cloning is working correctly by cloning the repository to your local machine. Copy the repository’s URL from the project page and use the git clone <repository_url> [<local_directory>] command in your terminal or command prompt.
- Replace <repository_url> with the URL of your GitLab repository.
- Navigate to the cloned repository directory on your local machine and verify that the README file (if initialised) and any other added files are present.
How to clone a repository on GitHub Desktop
- Go to your GitLab project (repository) and tap “HTTPS” to view the repository address.
- Copy the HTTPS address of your GitLab project repository.
- Launch GitHub Desktop, tap the File Menubar item, and choose Clone Repository.
- Tap the URL tab and paste the previously copied HTTPS URL into the repository URL field. Then click Clone.
- Once the cloning process is complete, you can select the cloned repository by clicking on the Current Repository dropdown menu at the top of the GitHub Desktop window.
How to clone a repository on Git Bash
- Log in to your GitLab account and navigate to the existing Git repository you want to clone. On the repository page, look for the HTTPS clone URL.
- Open Git Bash and use the cd command to navigate to the directory where you want to clone the repository. For example: cd path/to/directory
- In Git Bash, use the git clone command followed by the repository URL to clone the repository to your local machine and press Enter.
- After running the git clone command, Git Bash will start cloning the repository from GitLab to your local machine.
- Once the cloning process is complete, go to the directory where you cloned the repository using the cd command.
- You can now use the ls command to list the files in the cloned repository and confirm that the new Git repository has been successfully created.
Common issues during GitLab cloning
1. Git is not installed
If your computer doesn’t have Git set up, you might see an error saying it doesn’t recognise the Git command.
Resolution: Download and install Git from the official Git website. After installation, you should have no issues using Git commands like git clone.
2. Incorrect repository URL
If you enter an invalid URL, you’ll receive an error message stating that the repository cannot be located.
Resolution: Make sure to verify the repository URL to confirm it’s accurate and correctly formatted.
3. Network connectivity issues
If your internet connection is too slow or unstable, the duplication process might not work properly and become stuck.
Resolution: Double-check that your internet connection is good and stable. If needed, restart your router or switch to another network. Another option is to use a VPN to improve your connection.
4. Insufficient disk space
If your computer doesn’t have enough storage space, the duplication procedure might fail or result in an unfinished clone.
Resolution: Check how much space is left on your computer before beginning. Clear out some files or apps you don’t need if more space is required for the copied repository.
Managing cloned repositories and forks
What is a fork in GitLab, and how do you manage a forked repository locally?
In GitLab, a fork is a duplicate of a repository created by an individual or group. Creating a fork enables users to test out modifications without impacting the repository.
This practice is often seen in teamwork scenarios, allowing collaborators to suggest alterations or enhancements to a project without altering the source code.
How do you set up and manage remotes in GitLab?
Rename the original Git repository from remote to upstream
- If you’ve already cloned the original repository, go to the directory of your repository using the terminal or command prompt.
- To change the name of the original remote repository to ‘upstream’, enter this command: Git remote rename origin upstream
Adding your fork as the ‘origin’ remote:
- Get the URL of your forked repository on GitLab, and if you’re not already in its directory, navigate there.
- Add your forked repository as the ‘origin’ remote using this command: git remote add origin <fork_repository_url>
- Replace <fork_repository_url> with the URL of your forked repository, which you got from GitLab.
The importance of keeping both the fork and the original repository updated with changes
There are many reasons why it’s important to keep both the fork and the existing repository updated, including:
- Keeping up to date: Ensures access to the features and enhancements implemented by other team members.
- Preventing code inconsistencies: Reduces the risk of straying from the original project and makes it simpler to merge changes.
- Minimising conflicts during merging: Helps prevent clashes between your modifications and updates from the project.
- Streamlining contributions: Simplifies giving back by aligning your changes with the latest version.
- Preserving data integrity: Upholds precise version control, boosting the dependability of your forked repository.
The importance of third-party data backup solutions for protecting your GitLab data
Using third-party backup tools like BackupLabs is important for protecting your work on GitLab repositories, especially when cloning or managing large projects.
As projects grow, the chances of losing data due to accidental deletions, system malfunctions, or human errors rise substantially.
In these situations, a reliable backup service can protect against potential setbacks and guarantee the continuity of your development efforts.
Why choose BackupLABS as your backup solution
BackupLABS offers a comprehensive suite of features to provide GitLab users with complete peace of mind about the integrity of their data. These include:
- Automatic backups: BackupLABS regularly backs up your GitLab repositories, guaranteeing that any recent modifications and updates are safely preserved.
- Easy recovery options: If data loss or corruption occurs, BackupLABS offers easy and efficient recovery options to minimise downtime and eliminate the impact on ongoing projects.
- Robust data protection: BackupLABS uses strong security measures, including encryption and access restrictions, to protect GitLab data from unauthorised access, data leaks, and other potential security risks.
- Compliance: BackupLABS keeps accurate and easily-accessible records of your GitLab data history so you maintain compliance with data regulations.
- 24/7 dedicated support: Enjoy a round-the-clock support team that can assist you with any issues, night or day.
Are you ready to backup GitLab with BackupLABS?. Sign up for our 14-day free trial.