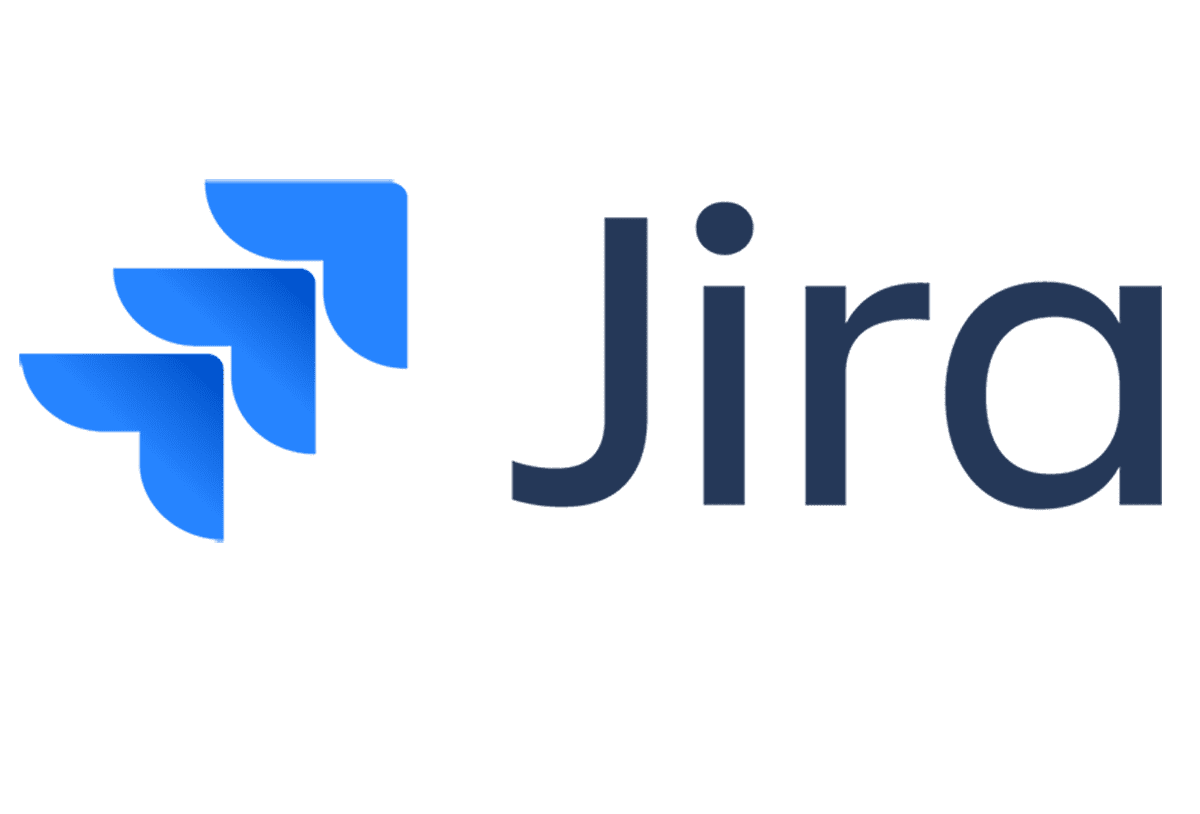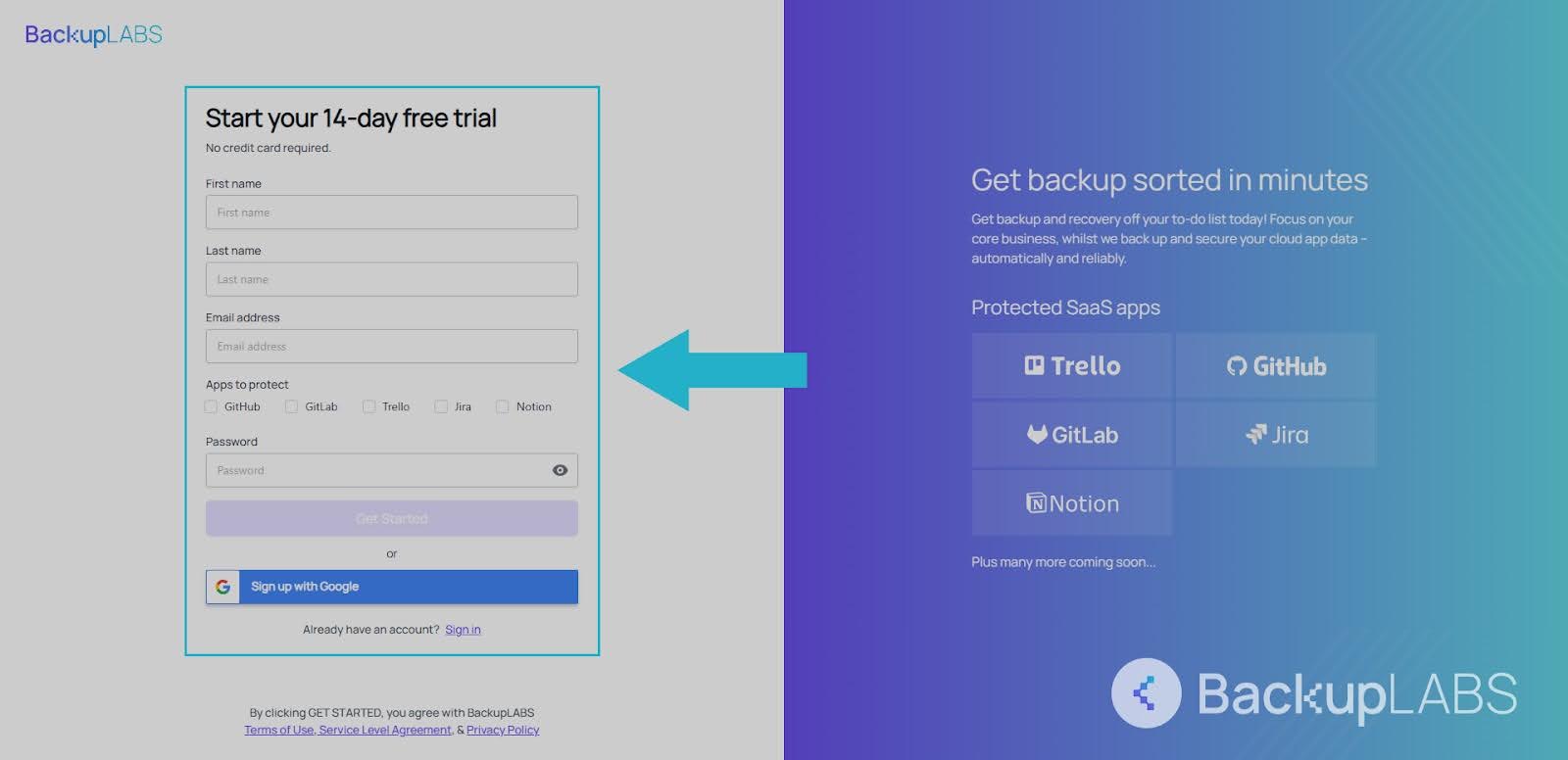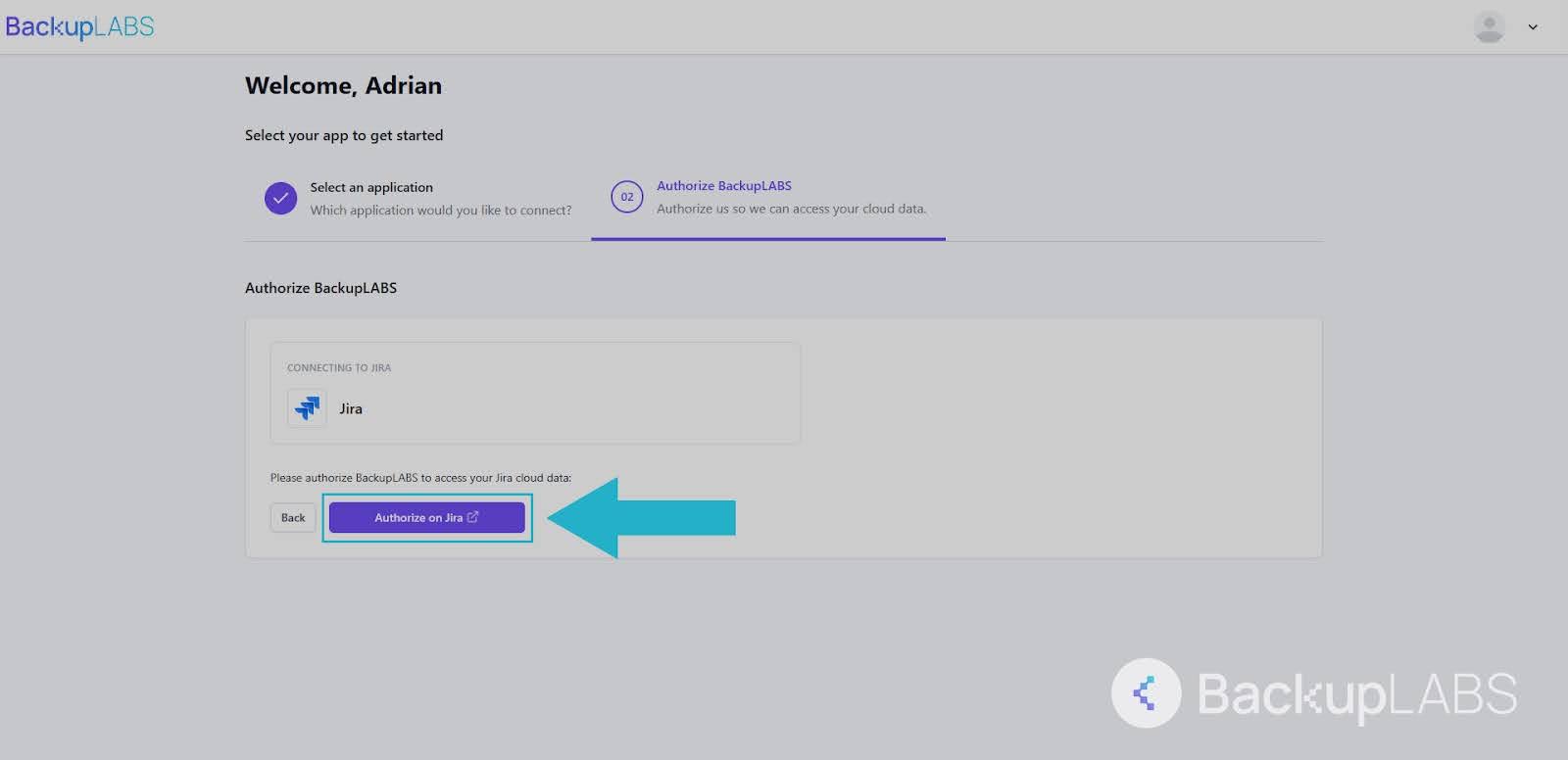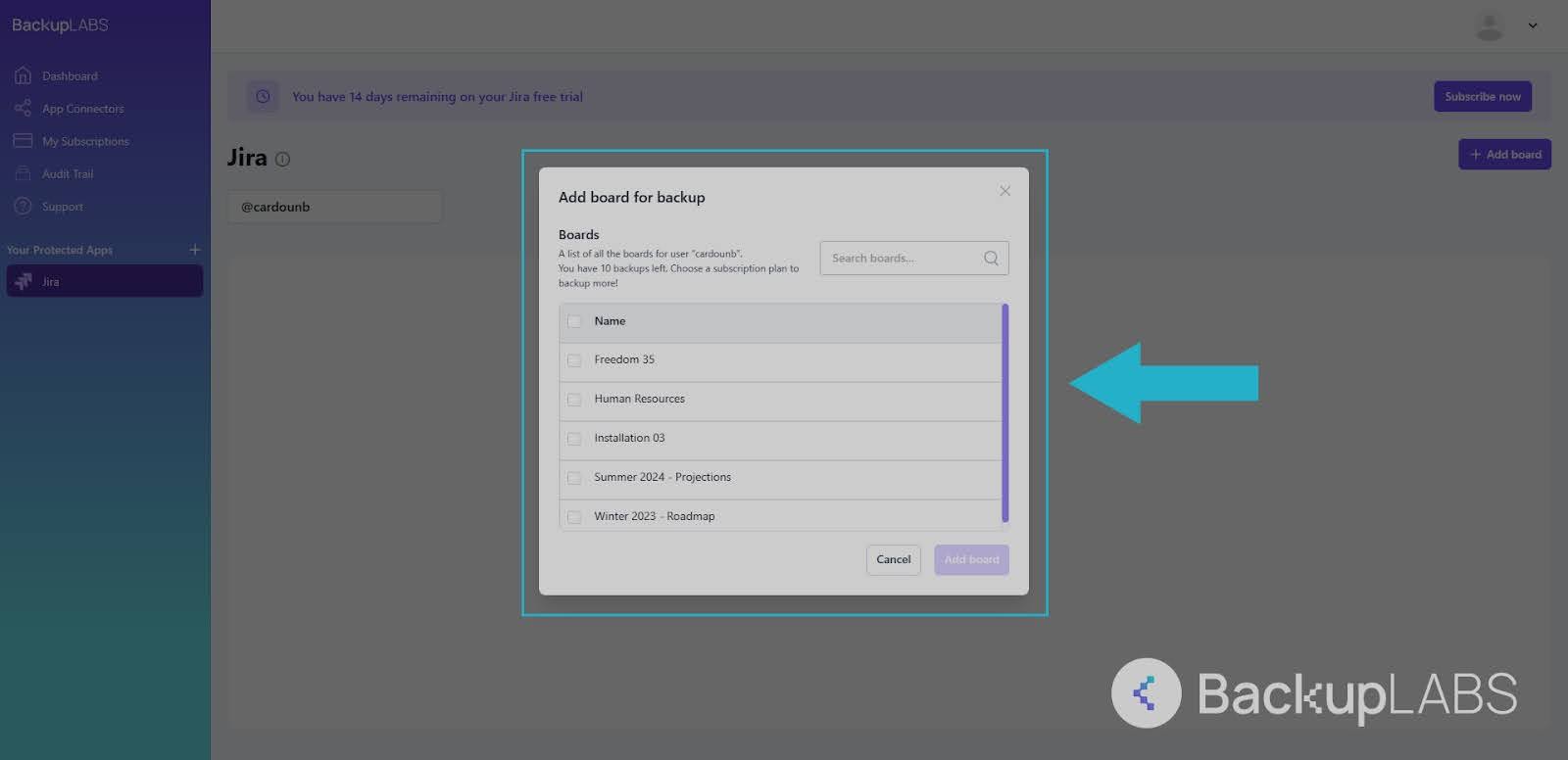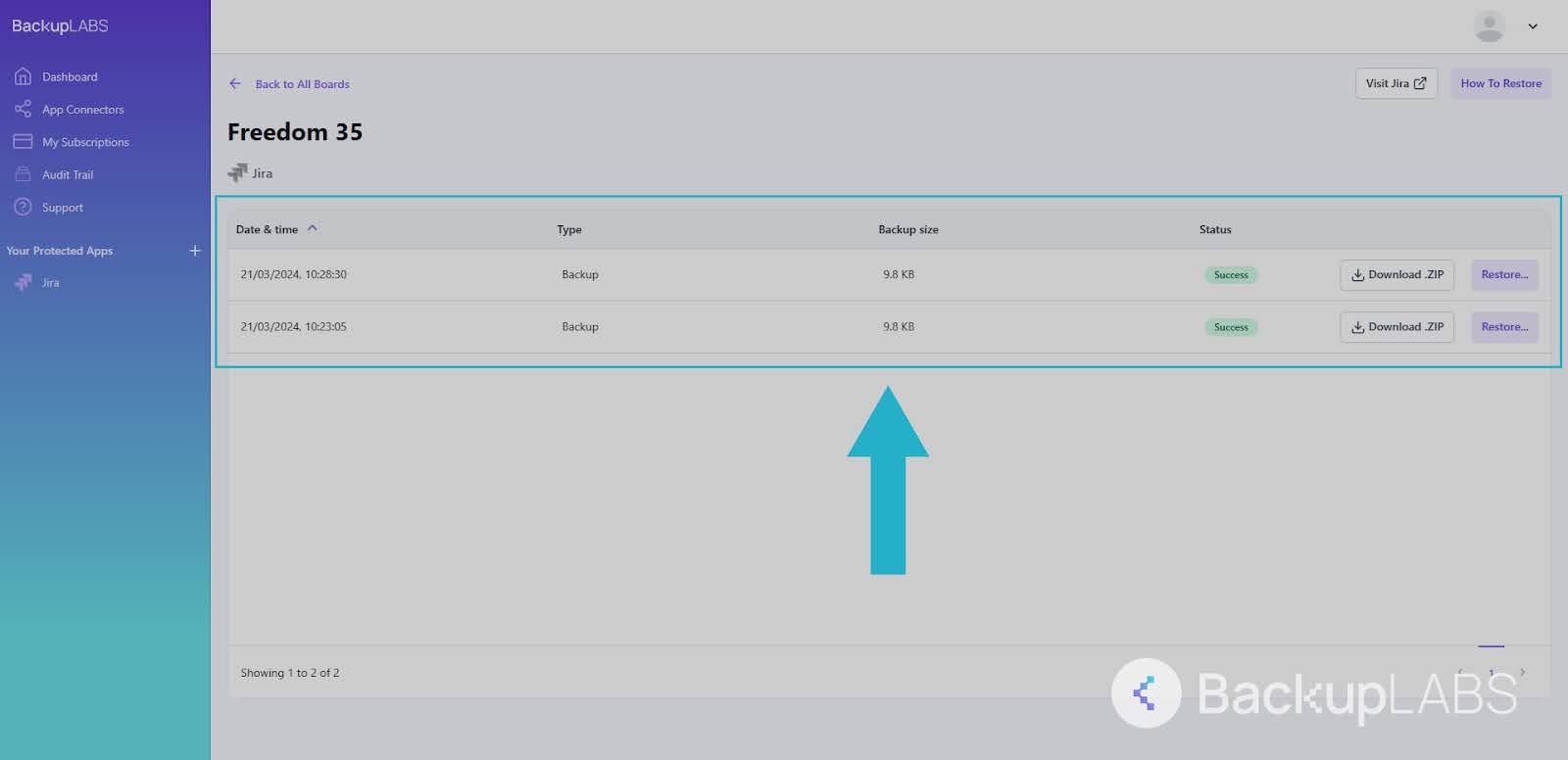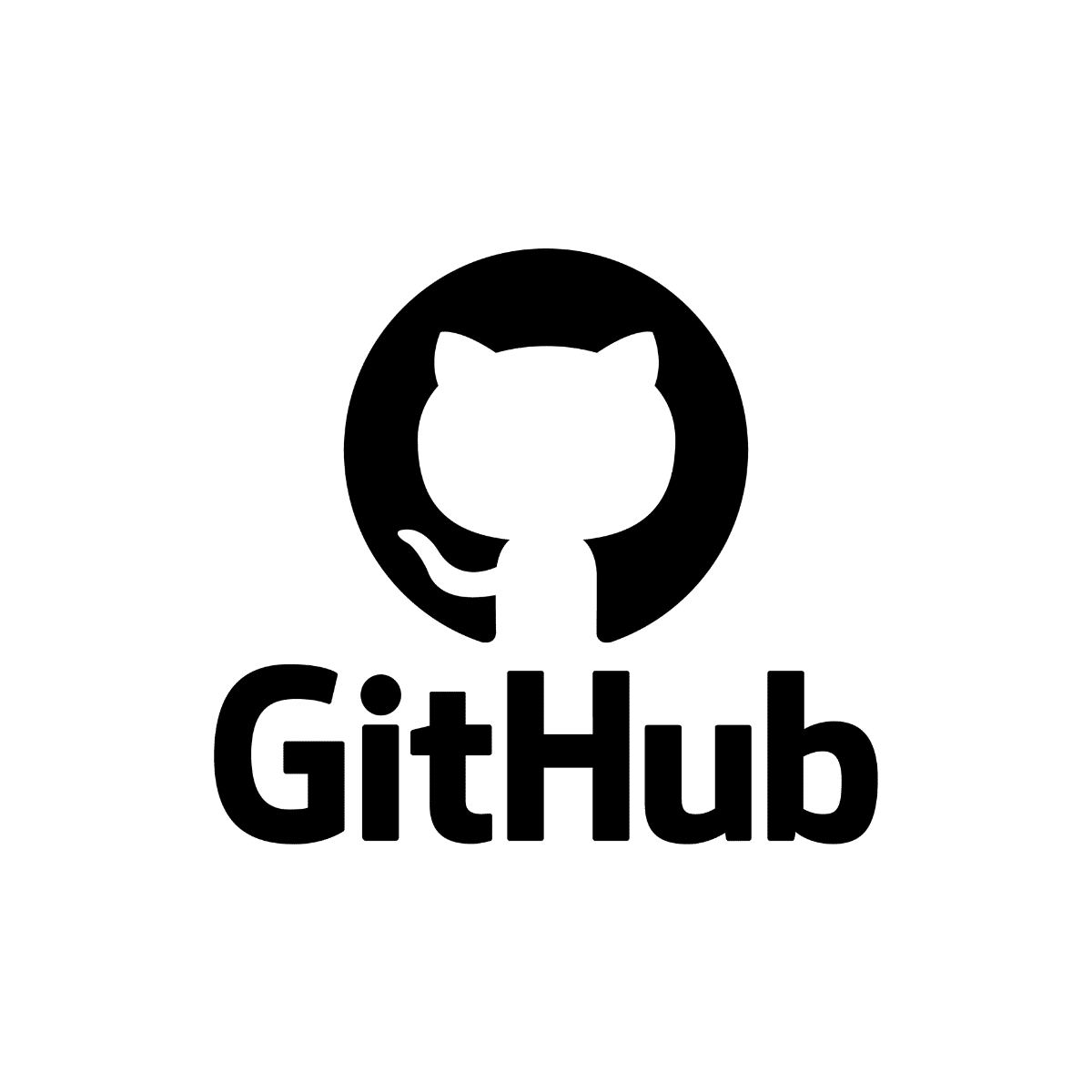Trusted by businesses large and small, Jira keeps teams coordinated and projects on track. It houses information on issues, descriptions, attachments, and current project statuses.
While Jira offers many benefits, data loss is always a potential threat. Operating under The Shared Responsibility Model, Jira provides backup and restore options for your data. But it’s crucial to understand that you are solely responsible for your data’s safety if anything goes wrong
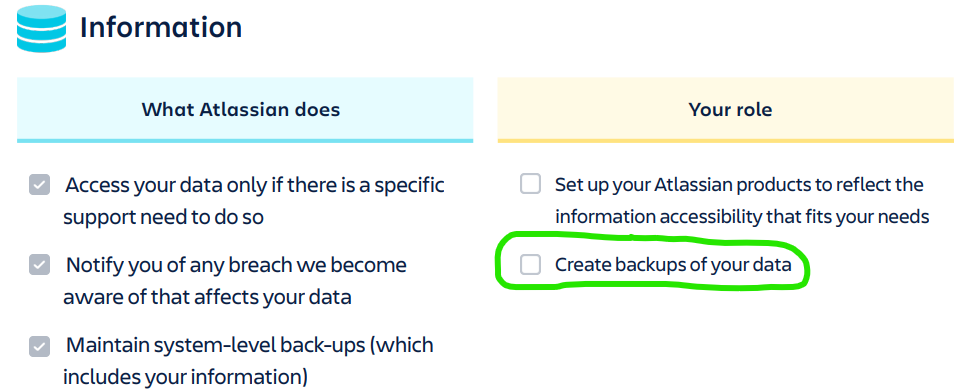
Many unforeseeable events can lead to losing your critical Jira project information, from potential system failures and human errors to cyberattacks and accidental deletion.
Backups are also crucial to prevent data loss when migrating servers, splitting Jira across multiple servers, or restoring specific projects.
In the event of data loss, there are different methods for restoring vital information, which we’ll discuss in this blog.
Methods for manually backing up Jira data
1. Backup system command in Jira
Jira provides a built-in backup system command that’s accessible from the administrative interface.
To perform a Jira backup using this method:
- Log in to your Jira instance as an administrator.
- Navigate to Administration > System > Backup System.
- Click on the ‘Backup’ button.
- Once the backup is complete, you may have the option to download the backup file. This allows you to store a copy of the backup locally or in a secure location for safekeeping.
2. Manual backup of attachments
Jira attachments like files and images are stored in the Jira home directory under the ‘/data/attachments’ folder.
To manually back up attachments:
- Access your Jira server’s file system.
- Locate the ‘/data/attachments’ folder within the Jira home directory. This directory contains all the attachments uploaded to Jira.
- Copy the entire ‘attachments’ folder to a safe location outside the Jira home directory. You can use standard file system backup tools or commands for this purpose.
3. XML Backup
Jira allows administrators to export data like project configurations, issues, workflows, and user details in XML format.
This backup method is helpful for migrating data between Jira instances or for archival purposes.
To carry out an XML backup:
- Log in to Jira as an administrator.
- Go to Administration > System > Import & Export.
- Click on ‘Backup System’ under the Backup section.
- In the File name field, enter a name for the backup file.
- Click ‘Backup’ to start the process.
- After completing the backup, Jira stores your XML backup within a zipped archive file located at /export/backups.
Methods for manually restoring Jira data
1. Built-in Restore System command
To restore data from a native backup, you can use the built-in Restore System command in Jira.
How to use the built-in Restore System:
- Log in to your Jira instance as an administrator.
- Go to Administration > System > Backup System
- Within the Backup System interface, click ‘Restore System’.
- You’ll be prompted to upload the backup file that you wish to restore. Click on the appropriate button to select the backup file from your local system or network storage.
- After uploading the backup file, confirm the ‘Restore’ action and monitor progress.
2. Restoring data from XML backups
Jira also supports restoring data from XML backups.
To restore data from an XML backup
- Log in to your Jira instance as an administrator.
- Go to Administration > System > Import & Export > Restore System.
- In the ‘File name’ field, enter the name of the zipped XML backup file generated by Jira. Make sure the backup file is located in the specified location.
- Click the ‘Restore’ button and wait for Jira to restore your data.
- Once the restoration is complete, Jira will log you out. This is because all existing Jira users will be replaced by users stored in the backup file.
3. Manual restoration of /data folder:
If you need to manually restore the /data folder, you would typically copy the backed-up /data folder to the Jira home directory, replacing the existing /data folder.
How to manually restore the /data folder
- Locate the directory where Jira is installed.
- Make a copy of the current /data folder for safekeeping.
- Copy the backed-up /data folder and paste it into the Jira installation directory, replacing the existing /data folder.
- Double-check that the restored /data folder contains all necessary files and directories.
Pros of manual data backups and restorations
- Control: You choose when to back up and restore your data, giving you flexibility and control over the process.
- Ownership: Your backups belong to you, ensuring data privacy and control over your information.
- Cost-effective: Manual backups and restores cost nothing, making them a budget-friendly option for managing data.
- Compatibility: Manual processes work well with different Jira projects, allowing for easy restoration across various project types.
Cons of manual data backups and restorations
- No automation: Manual processes don’t have any automation features, meaning you have to do everything yourself without any help from automated tools.
- Labor-intensive: Doing manual backups and restores requires hands-on work, which can be taxing and time-consuming.
- Risk of human error: When everything is done manually, there’s a higher chance of making mistakes that could lead to data loss or corruption.
- Complexity: Manual backups might be okay for smaller setups or personal projects, but they can become overwhelming for larger companies with more complex data needs.
- Unclear metadata: Manual backups may not include detailed information about the data, making it hard to ensure that your backups are complete and accurate.
Backing up Jira with a third-party backup solution (like BackupLABS)
To address the shortcomings of Jira’s native backup features, you can opt for a third-party Jira backup solution like backupLABS to enhance and extend built-in backup capabilities.
Here’s how BackupLABS data backup strategy allows you to backup and recover data in just 4 simple steps.
1. Create a BackupLABS account.
2. Authorise your Jira account with us via Atlassian.
3. Select the projects you want to back up.
4. Restore your projects anytime and in bulk with just a few security verification steps.
BackupLABS is specially designed to complement native Jira features in several ways, including:
- Incremental backups: Save only what’s changed since the last backup, maximising storage space and minimising backup times.
- Automated backups: Schedule regular backups to run automatically, ensuring you’re always protected.
- Flexible storage options: Choose where your backups live – from cloud storage to on-site servers – depending on your needs.
- Disaster recovery: Quickly retrieve your critical data in case of emergencies or system crashes, ensuring a low Recovery Point Objective (RPO).
- Migration assistance: Easily move your data between different Jira versions or platforms with migration assistance.
- Comprehensive data protection: These services ensure comprehensive data protection and integrity with features like versioning, retention policies, and integrity checks.
BackupLABS security features
- Encryption: BackupLABS uses robust encryption protocols to secure data during both transit and at rest.
- Access controls: Your data is safeguarded by access controls that make sure only authorised users with specific roles and permissions can access it.
- Multi-factor authentication: Login security gets an extra layer of protection with multi-factor authentication.
- Data privacy: Before backups are performed, sensitive data will undergo masking or anonymisation processes for privacy and confidentiality.
- Secure data centres: BackupLABS keeps your data safe and available using secure data centres equipped with physical security measures and redundant systems.
- Compliance assurance: Regular audits ensure compliance with industry standards and regulations.
- Data verification: Data backup integrity is verified using advanced measures like hashing algorithms.
Try BackupLABS’ leading Jira cloud backup software for yourself. Sign up for our 14-day free trial.